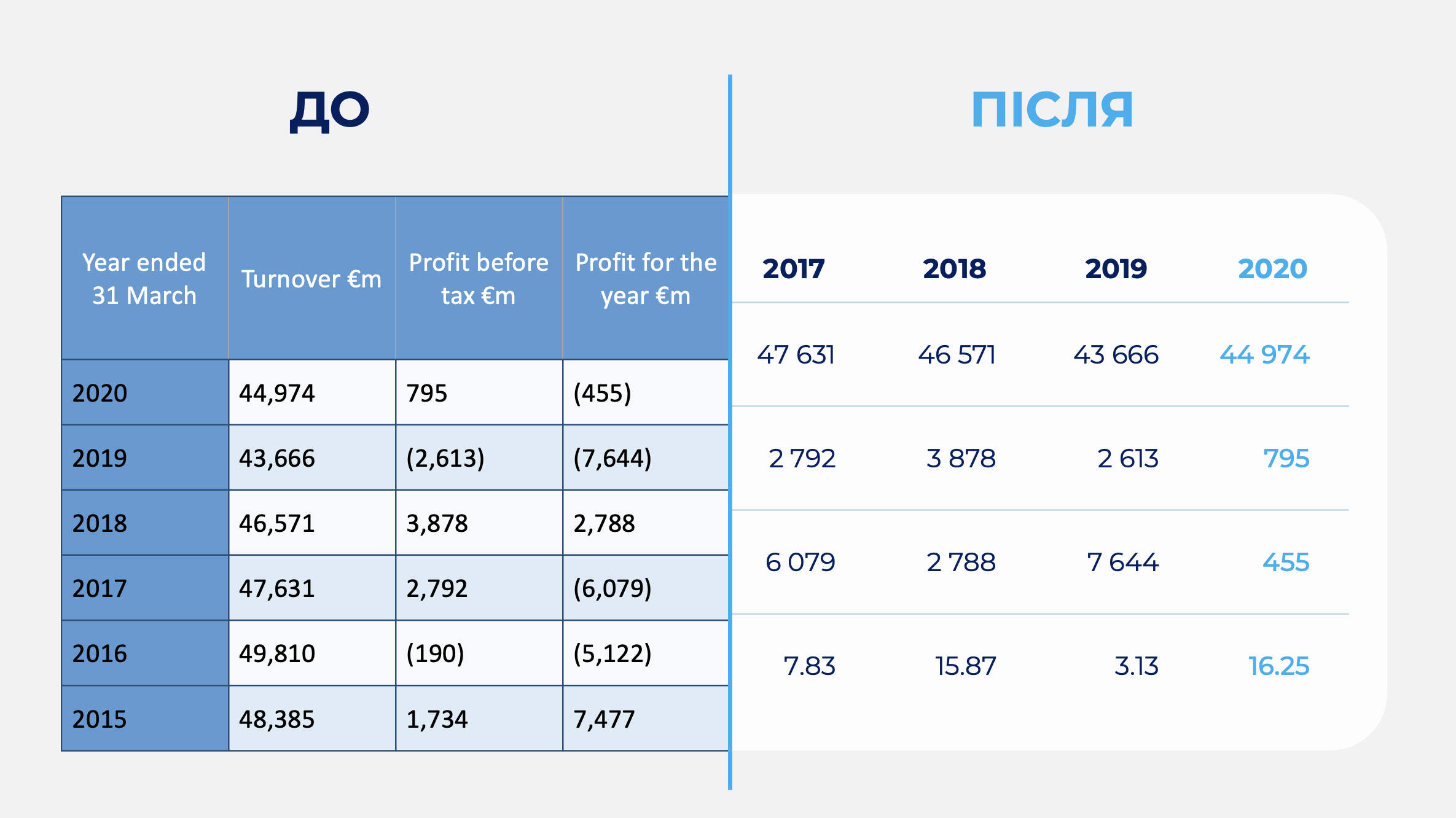- Крок 1. Приберіть усе форматування
- Крок 2. Впорядкуйте дані в логічну структуру
- Крок 3. Виділіть головне та закомпануйте слайд
- Крок 4. Залиште в табличці лише горизонтальні лінії
- Крок 5. Підберіть вдалий шрифт та розмір
- Крок 6. Додайте фон для слайду та таблички
- Крок 7. Для естетики додайте ілюстрацію для фону
Як зробити так, щоб табличка в презентації виглядала зручною, акуратною та естетично привабливою?
Давайте розглянемо це на прикладі редизайну типової таблички з бізнес-презентації.
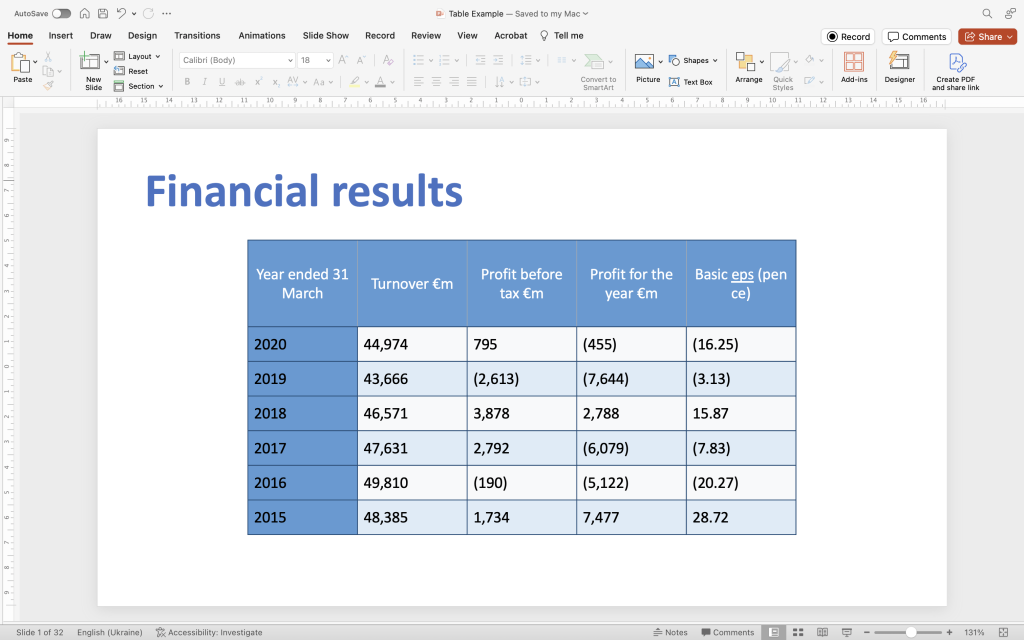
Крок 1. Приберіть усе форматування
Почніть роботу з “чистого аркуша”. Приберіть усі кольори, лінії та виділення.
- Виділіть табличку клікнувши на будь-якому її елементі
- Перейдіть в розділ що висвітився на панелі — Дизайн таблиці
- В блоці зі стилями оберіть варіант Без стилю, без сітки


Ваша таблиця має стати білою, з чистим форматуванням, та без видимих ліній таблички.
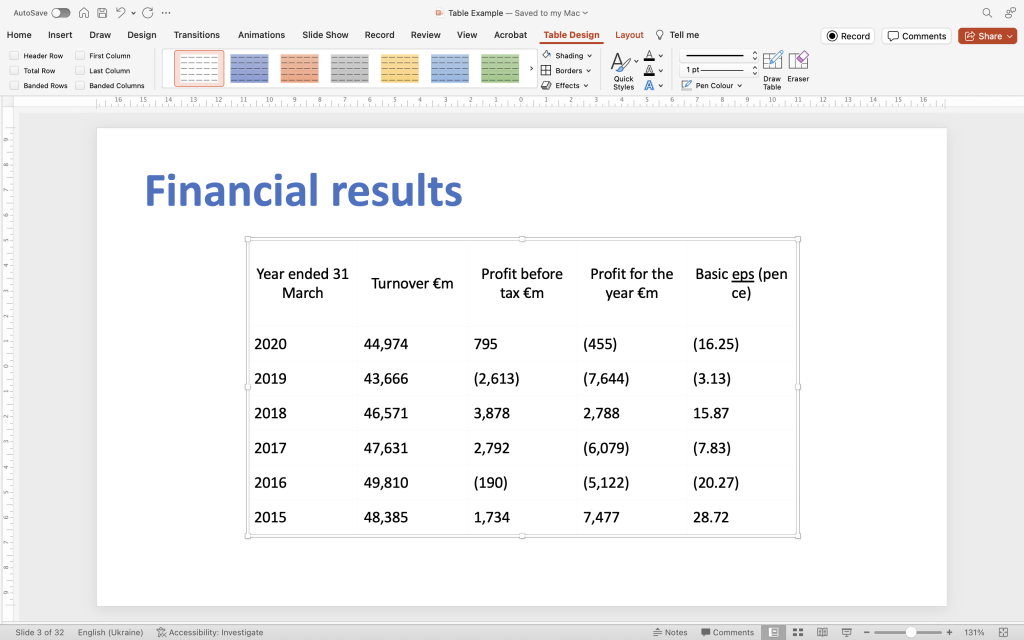
Крок 2. Впорядкуйте дані в логічну структуру
Зробіть так, щоб ваші дані можна було легко і зручно читати.
В цьому випадку я розмістив роки в верхньому рядку від 2015 до 2020, а дані в вертикальній колонці, щоб інформаціб було зручніше зчитувати та порівнювати.
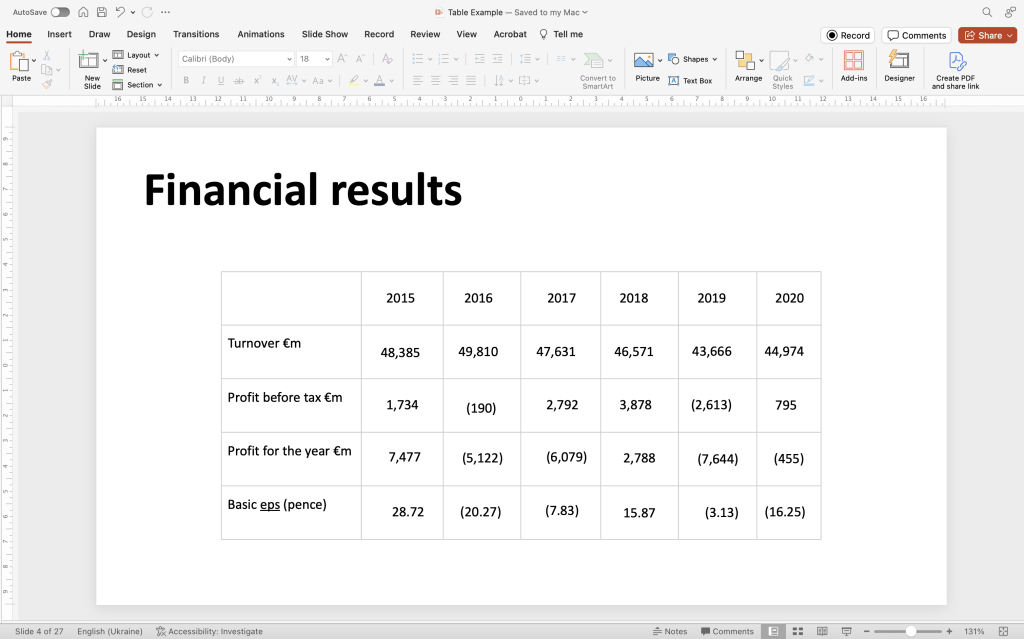
Підберіть той варіант, який буде зручний у вашому випадку.
Крок 3. Виділіть головне та закомпануйте слайд
Але перед цим перевірте актуальність даних — чи вірно вказані коми та крапки в числах, є там пробіли чи немає, як відображаються одиниці виміру.
Тепер, коли дані впорядковано можна підсвітити заголовки та важливі дані. В нашому випадку це дані за 2020 рік — я їх підсвітив синім кольором, а вертикальні та горизонтальні заголовки виділив Bold.
Саму табличку я розтягнув так, щоб вона собою рівномірно заповнювала весь простір слайду.
Для зручності читання заголовку додав допоміжний заголовок, який чіткіше пояснює дані, що відображаються в табличці.
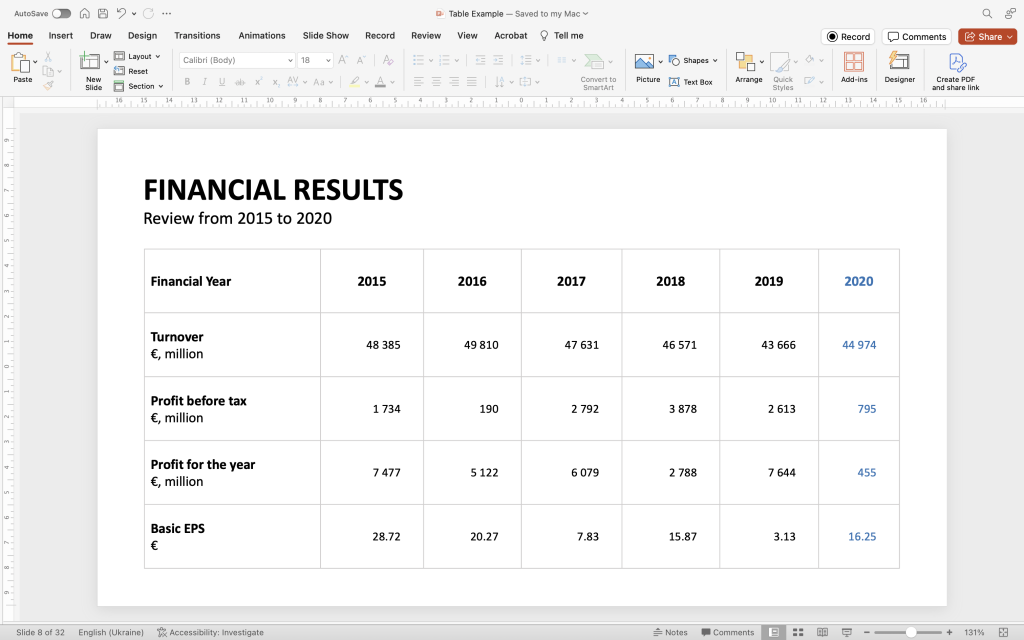
Крок 4. Залиште в табличці лише горизонтальні лінії
Тепер час ще спростити табличку. Залиште в ній тільки горизонтальні внутрішні лінії.
- Виділіть табличку, перейдіть в меню Дизайн таблички
- Знайдіть меню Межі (Borders)
- Оберіть Внутрішні горизонтальні лінії (Inside Horizontal Border)
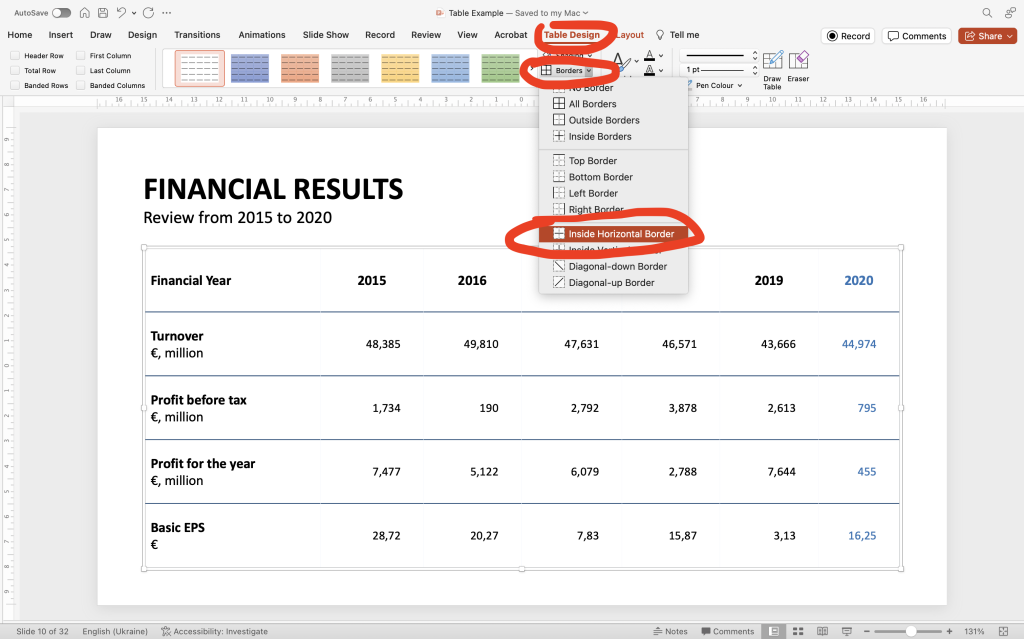
Ви можете змінити товщину і колір цих ліній через випадаючі меню поряд. Для того, щоб зміни вступили в силу, потрібно ще раз в меню Borders обрати потрібний стиль заливки таблички.

Крок 5. Підберіть вдалий шрифт та розмір
Обирайте сучасні шрифти без засічок (зупиняйте свій вибір на так званих гротесках, зазвичай в каталогах їх позначають як sans-serif). До таких шрифтів належать Arial, Inter, Montserrat, Helvetica, Aptos тощо.
В моєму випадку я використовую шрифт сімейства Montserrat, в накресленнях Bold, Regular та Light.
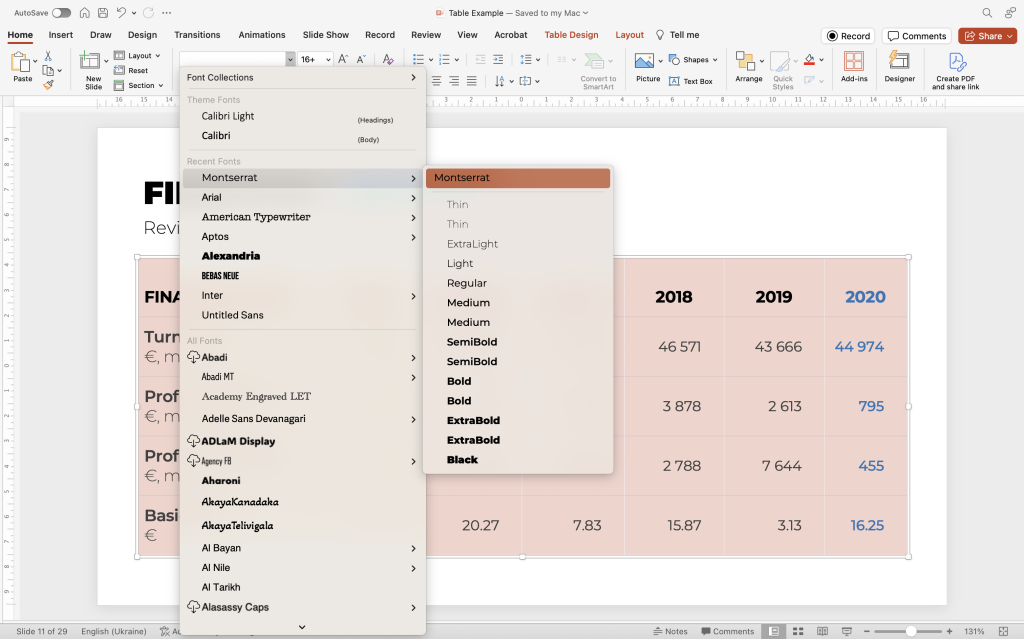
Крок 6. Додайте фон для слайду та таблички
Залийте фон сірим кольором. Для цього зайдіть в меню Дизайн – Форматування фону – Суцільна заливка – Колір. Оберіть будь-який сірий колір
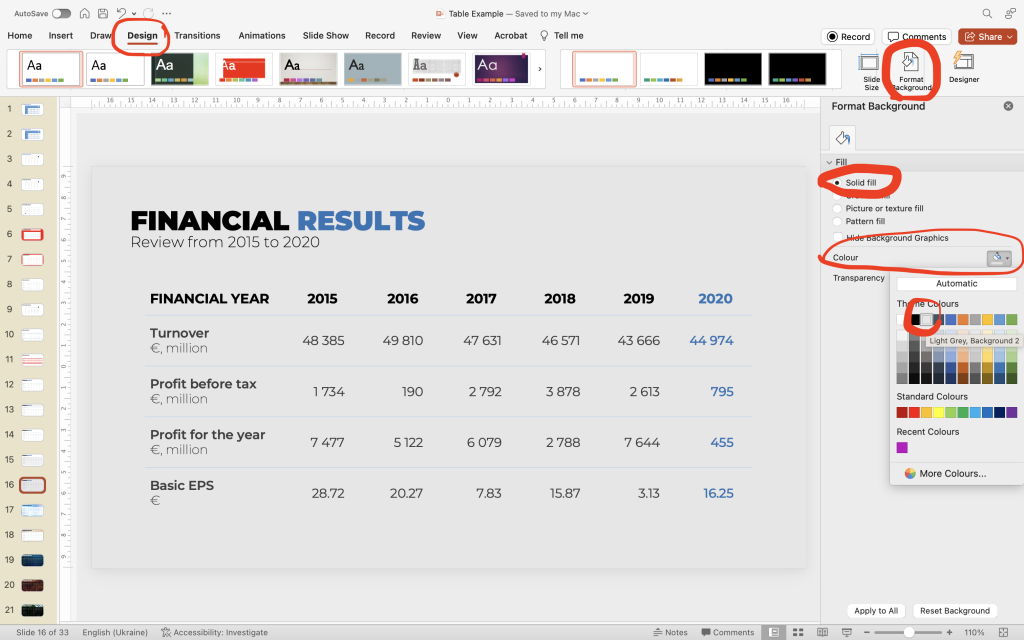
Тепер додайте прямокутний об’єкт під табличку, щоб зробити її більш видимою. Для цього зайдіть в меню Вставити – Форми – Заокруглений прямокутник. І розмістіть його так, щоб він закривав табличку.
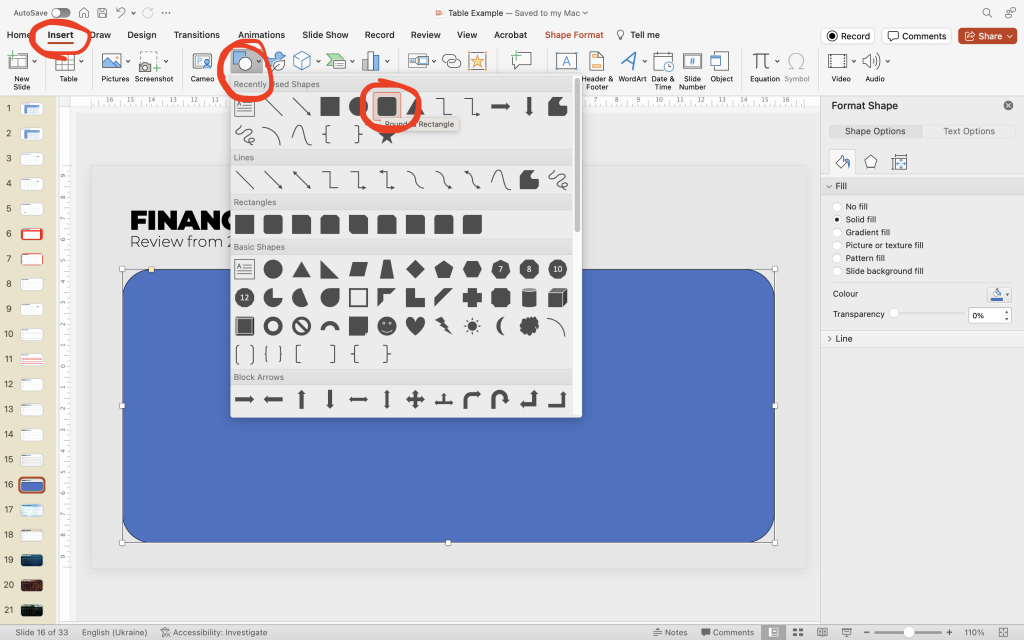
Змініть колір прямокутника на білий. Для цього виділіть прямокутник та зайдіть в меню Формат фігури, знайдіть іконку Заливки фігури, оберіть там білий колір.
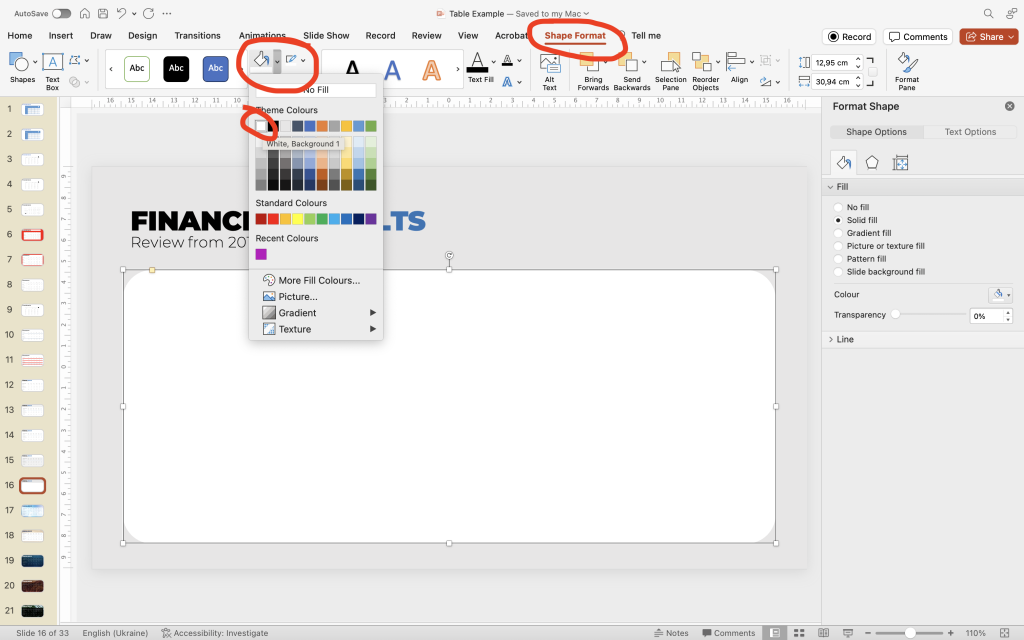
Якщо у вашій фігурі залишаються поля (лінія що йде вздовж всієї фігури) то це обведення потрібно прибрати. Поряд з Заливкою фігури знаходиться іконка Обведення фігури. Якщо натиснути на нього, то випадає палітра, в якій можна обрати потрібний колір, розмір обведення або зовсім його прибрати. Оберіть Без обведення.

Перемістіть цей прямокутник на самий низ. Тепер табличка має візуальну рамку.
На цьому наша табличка вже готова. Вона виглядає логічно, структуровано, та має приємний дизайн. Але якщо вам потрібно більше емоцій чи дизайну, то можете додати тло підібравши відповідну ілюстрацію.
Крок 7. Для естетики додайте ілюстрацію для фону
Фото має бути не нав’язливе та однорідне. Обирайте однотонні абстракції, геометрію, природу.
В PowerPoint ‘вже вже ‘вбудований фотобанк зображень, ілюстрацій, іконок та навіть відео, якщо ви користуєтеся передпалаченою версією Microsoft 365. Ним можна скоростатися перейшовши в меню Вставка.
На панелі знайдіть меню Іконки, та настиність на ньому. На боковій панелі відкриється вкладка з іконками. Там буде випадаюче меню, в якому можна переключатися на фото, ілюстрації, відео і тп.
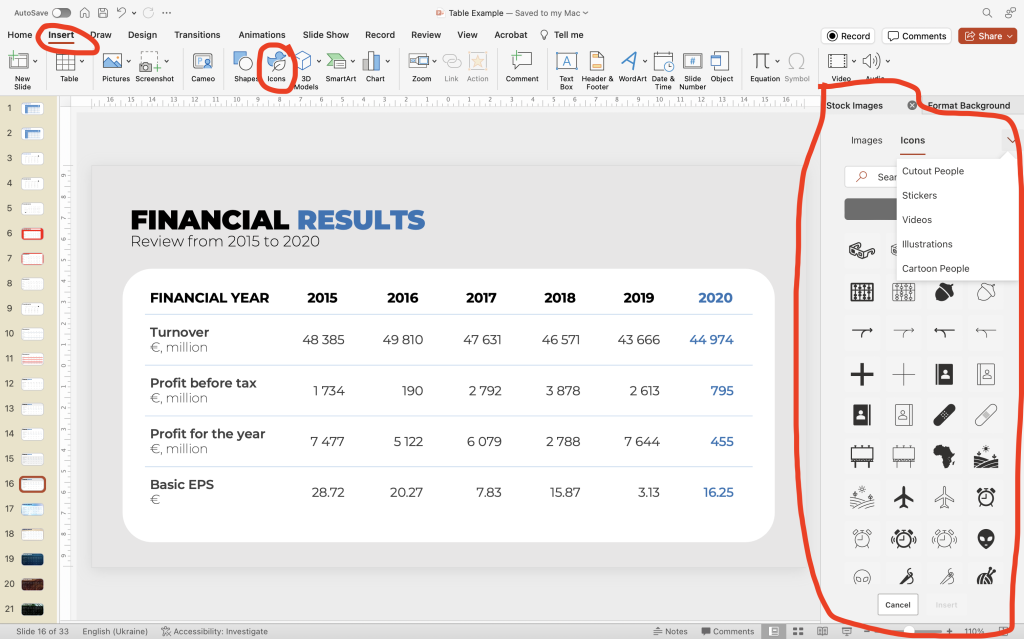
Введіть в пошук запит, що відповідає вашій потребі. Наприклад, конкретний колір (синій, жовтий, зелений), природнє середовище (небо, ліс, гори) чи тематику (офіс, люди, бізнес) та оберіть картинку, що відповідає вашому запиту. Натисніть на ній та оберіть Вставити. Картинка відобразиться на вашому слайді.
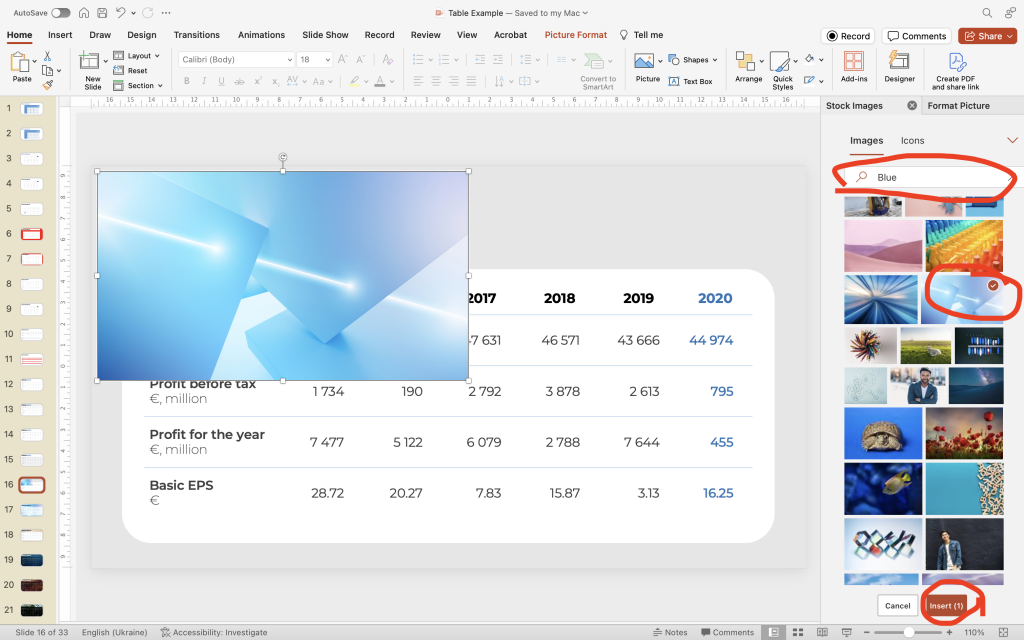
Тепер збільшіть картинку на всю площу слайду. Візьміться за правий нижній край та тягніть картинку до нижнього правого краю слайду. Таким чином картинка не втратить свої пропорції. Бо якщо взятися за праву грань по середині та почати її тягнути, зміниться пропорція картинки та вона буде непропорційно розтягнута.
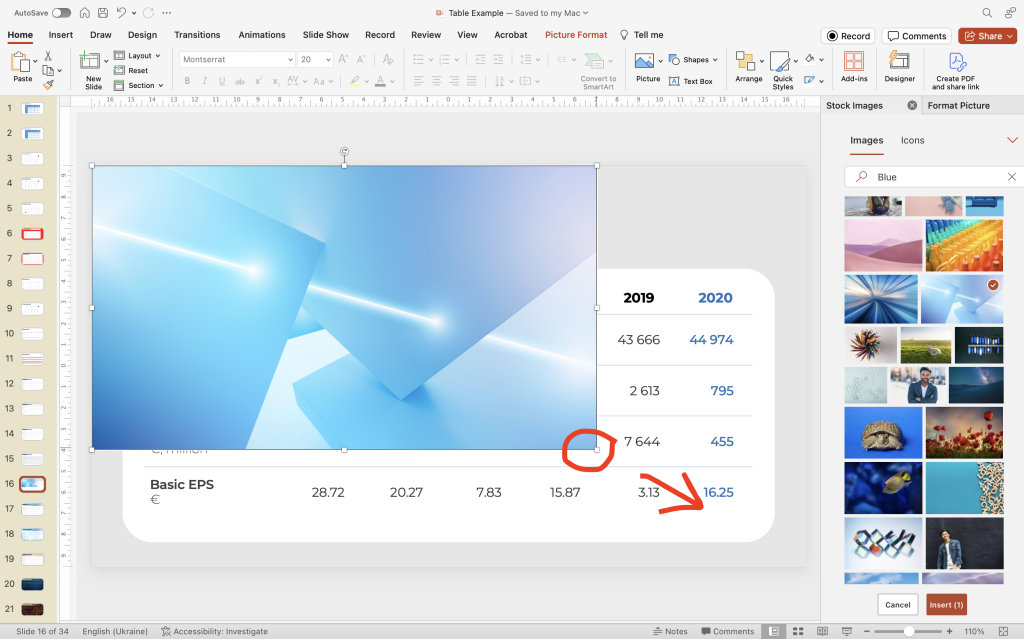
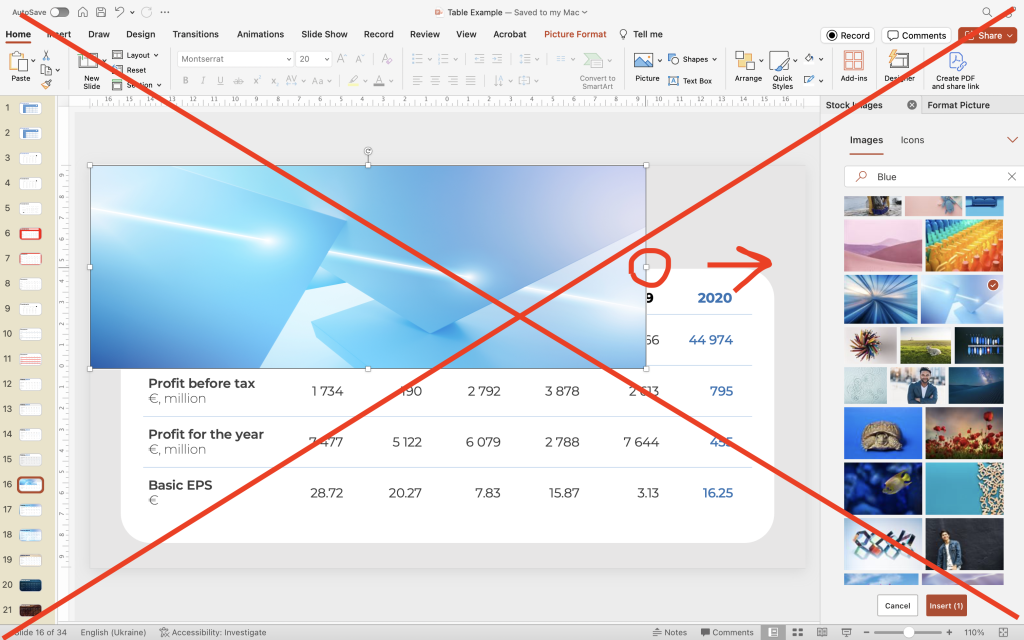
Якщо потрібно, то обріжте картинку під формат слайду, щоб вона собою заповнювала весь простір слайду.
Перемістіть ілюстрацію до низу.
Для більшого ефекту, можна додати прозорість до прямокутника. Потрібно його виділити, перейти в меню Формат фігури, обрати іконку Панель форматування де відкриються налаштування. В полі Колір повзунок навпроти Прозорості виставити на таку прозоріть, яка буде не заважати читати дані та при цьому буде видно фон. В моєму випадку виходить підійшло значення в 27%.
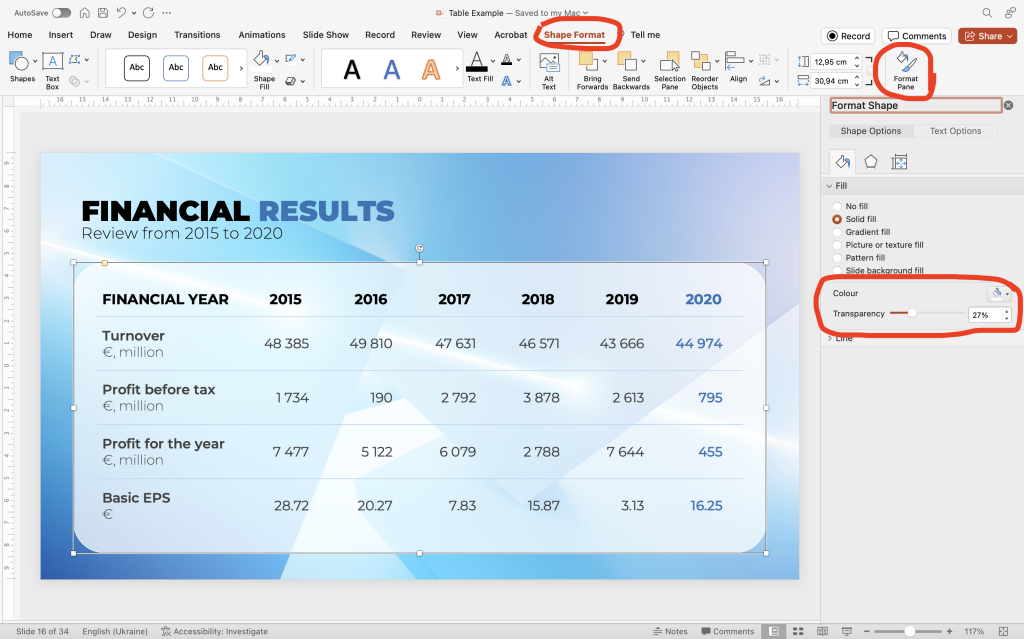
Слайд готовий!
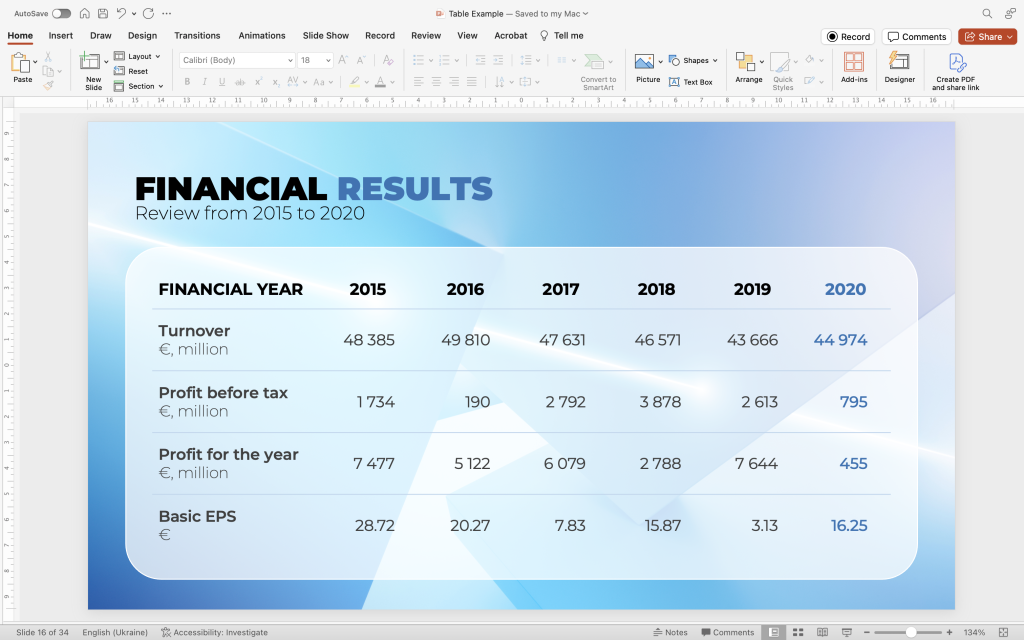
До / Після
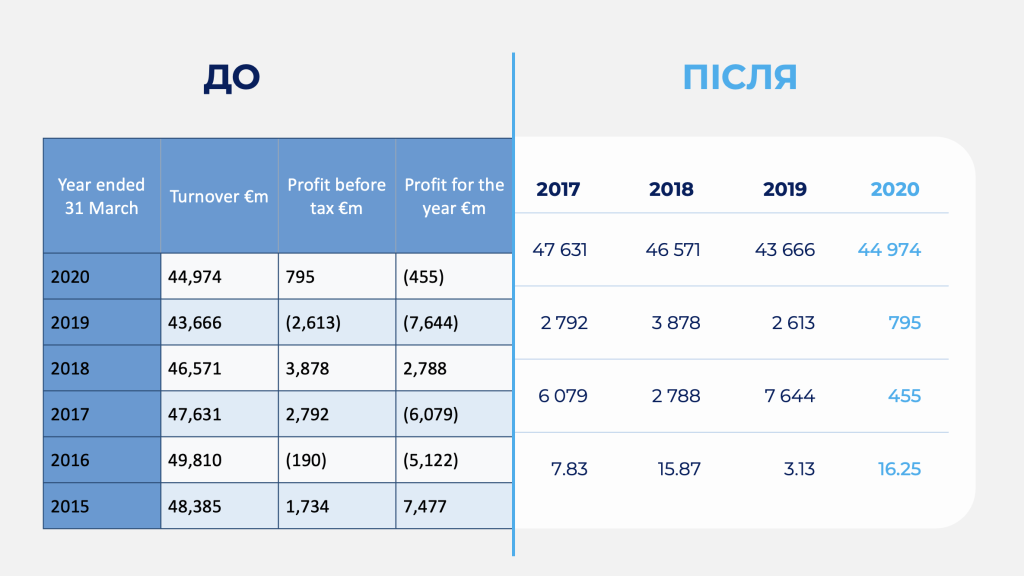
В моєму телеграм каналі можна знайти .pptx файл, та самостійно поглянути як я крок за кроком трансформував цю табличку.