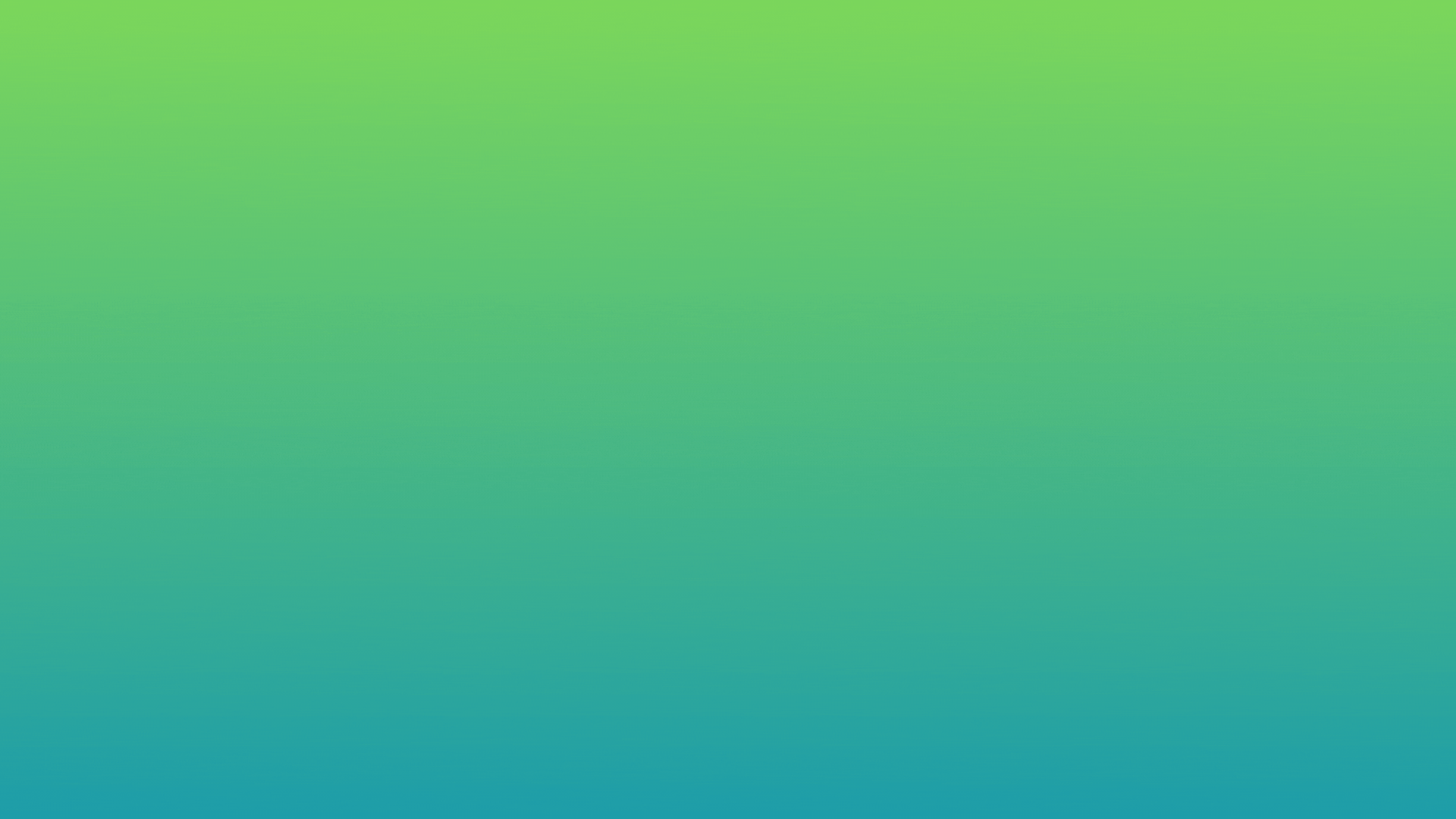Я понад три роки займаюся професійним дизайном презентацій та використовую різноманітні лайфхаки для оптимізації роботи. Ділюся ними тут, це допоможе вам швидше робити слайди, та збереже час і заряд акумулятора на важливіші справи.
Інструкції актуальні для PowerPoint. Я використовую версію для macOS, тож з Windows можуть бути деякі розбіжності, але логіка залишається та ж сама.
1. Змініть шрифти у два кроки
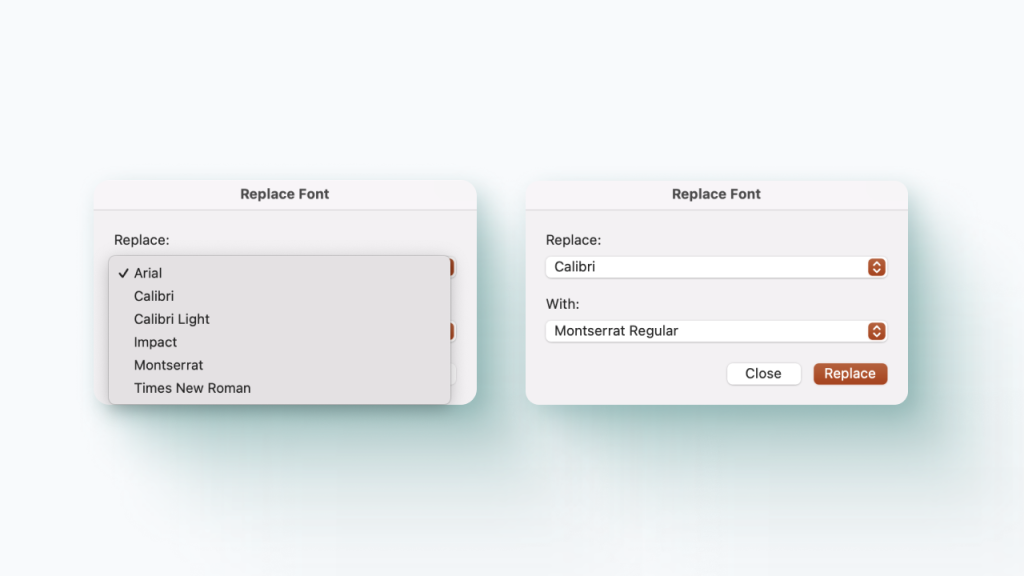
Траплялося вам таке, що ви хотіли б, щоб у презентації був шрифт [Arial] але ви часто зустрічаєте [Times New Roman]?
Звичайні юзери змінюють шрифти на кожному слайді окремо, PRO юзери — змінюють в одному місці одномоментно. Використовуйте цей лайхак, щоб працювати зі слайдами ефективно.
Залиште заміну шрифтів на сам останок, коли ви вже закінчили працювати з текстами та оформленням. Щоб не переробляти цю дію кожного разу.
Ось як замінити шрифт для MacOS :
Крок 1. Зайдіть в меню Format → Replace Fonts
Крок 2. В полі Replace оберіть шрифт який потрібно замінити, а в полі With оберіть шрифт на який потрібно замінити. Повторіть цю дію з усіма шрифтами, що є в полі Replace.
Ось як замінити шрифт Windows ⊞:
Крок 1. Зайдіть в меню Editing group → Home tab → оберіть Replace → оберіть Replace Fonts
Крок 2. В полі Replace оберіть шрифт який потрібно замінити, а в полі With оберіть шрифт на який потрібно замінити. Повторіть цю дію з усіма шрифтами, що є в полі Replace.
2. Використовуйте вбудовані фото та іконки
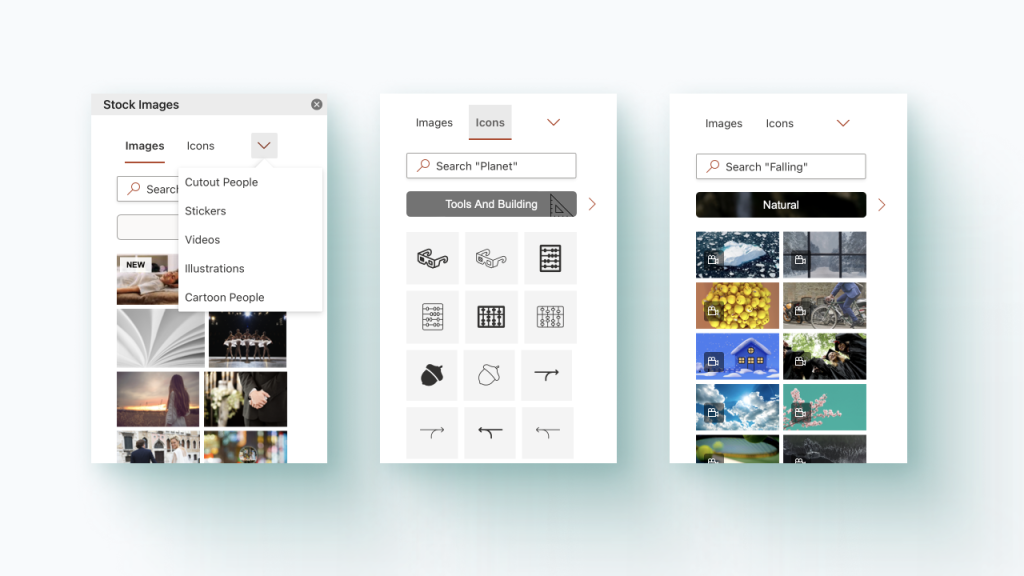
В PowerPoint вже довгий час є інтегрований фотобанк з фото, іконками, ілюстраціями та навіть відео, і це все безкоштовно (для підписників Microsoft Office 365). Наявність під рукою такої величезної бібліотеки значно спрощує роботу з візуальною частиною слайдів.
Отримати доступ до бібліотеки можна через меню Insert → Picture → Stock Images (актуально для MacOS та Windows). Відкриється права бокова панель зі стоковими зображеннями, ілюстраціями, іконками і тп. Оберіть потрібні скориставшись пошуком чи тематичними категоріями.
Інструмент працює лише при активному підключенні до інтернету.
3. Використовуйте обмежену палітру кольорів
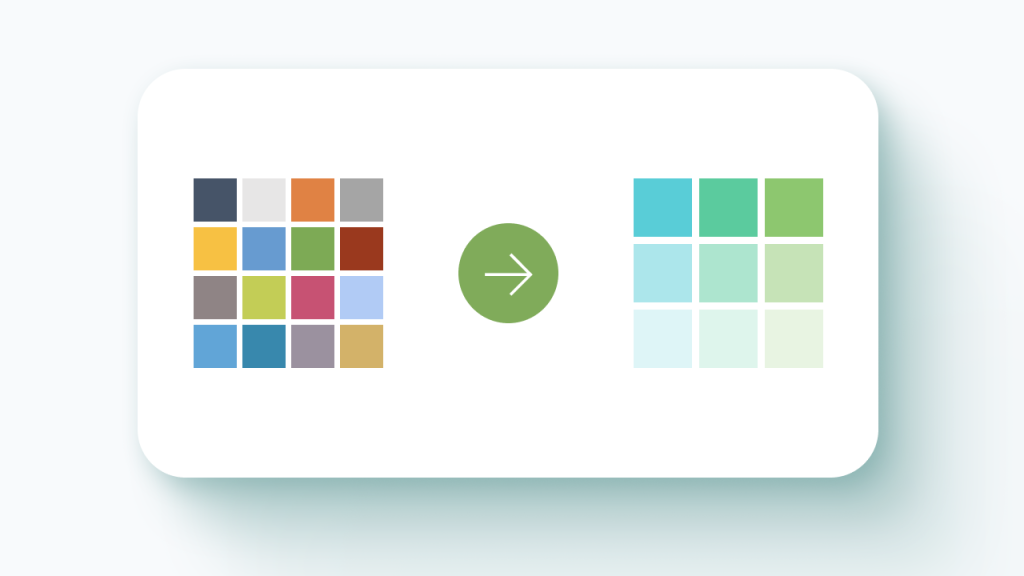
З кольорами можна довго і нудно гратися. Особливо, якщо ви робите презентацію з нуля. Оберіть стандартну палітру з одного відтінку кольору, якщо не впевнені в гармонійності кольорів, які підібрали. Також не використовуйте стандартну кольорову схему, вона максимально заїжджена.
Зупиніться на синій, зеленій чи іншій однотонній палітрі. Використовуйте для цього стандартний інструмент вбудованих палітр.
Підібрати/замінити палітру можна через меню View → Master → Slide Master. На панелі інструментів знайдіть меню Colors. У випадаючому списку оберіть однотонну палітру, яка вам буде до вподоби, чи яка відповідатиме стилю презентації. Зміни застосуються всієї презентації.
4. Додайте титулку, контакти та розділи
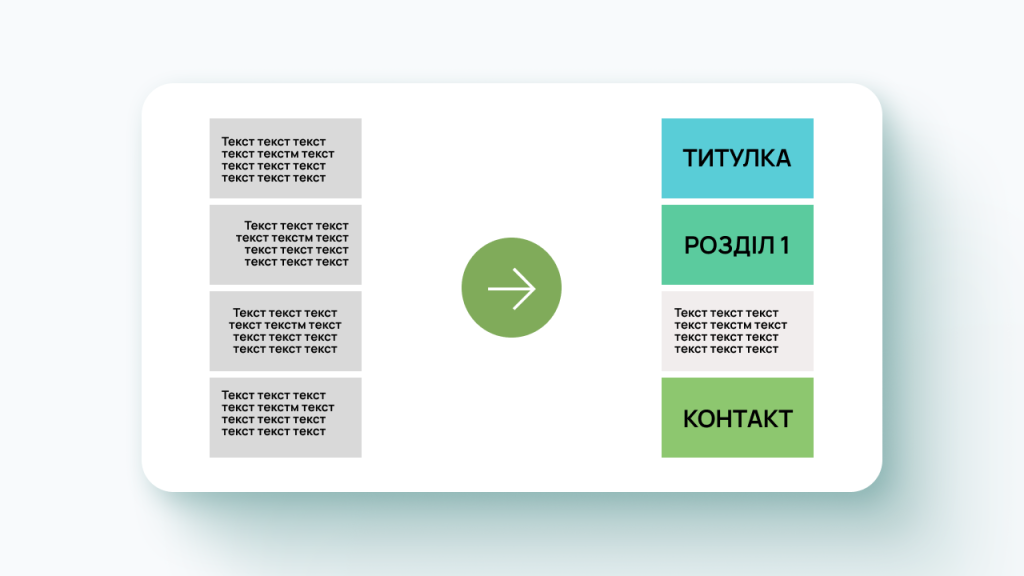
На чому точно не варто економити — так це на створенні титульних та фінальних слайдів. Багато хто залишає це на останок, і в кінці жертвують цим, через брак часу/ресурсу. Не робіть так.
Титулка — налаштовує на тему презентації, розділи — допомагають зробити сприйняття інформації якіснішим, а контактна інформація — важливий лідогенеруючий інструмент.
Краще витратьте час саме на це.
5. Вирівняйте об’єкти по лівому краю
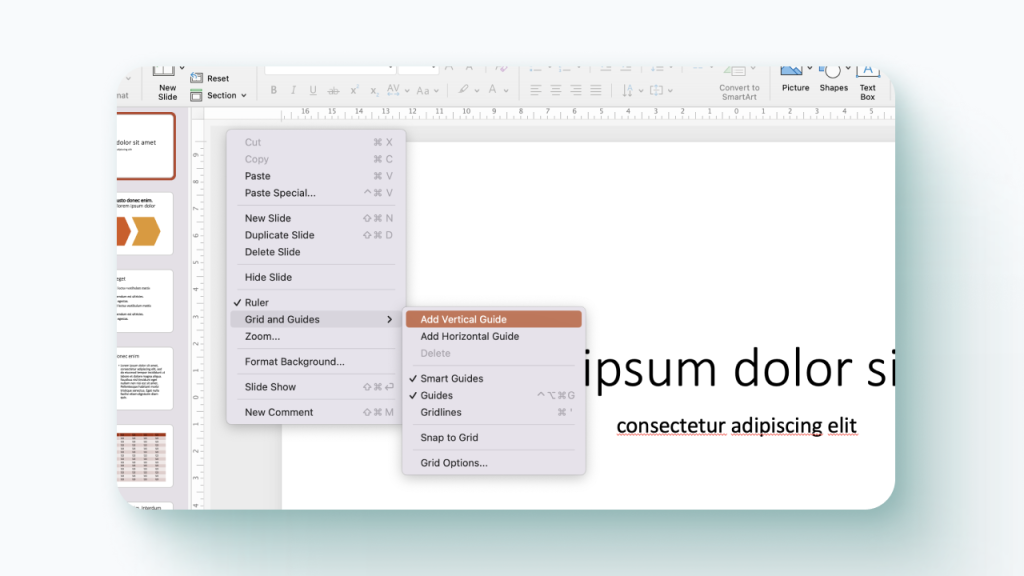
Приємно дивитися на презентацію, що виглядає акуратною. Це досягається завдяки вирівнюванню текстів та об’єктів відносно вісі, як правило — лівій.
Задайте єдиний відступ від лівого краю для усіх слайдів (від 1 до 3 см). Додайте направляючу, щоб вам було легше бачити цей відступ. Викличте контексте меню правою кнопкою миші на полі слайда. Оберіть меню Grid and Guides → Add Vertical Guide, і розмістіть її у потрібному місці.
Ці 5 порад пришвидшують та оптимізують роботу зі слайдами. Використовуйте їх, щоб мати час та енегрію на інші важливіші справи.